Wie Sie neue Ergänzungslieferungen und Zeitschriftenhefte eintragen, haben wir Ihnen bereits in der letzten Woche gezeigt. Soll das neue Zeitschriftenheft in den Umlauf gehen, dann können Sie direkt im Anschluss eine Liste aller Mitarbeiter erstellen, die das Heft erhalten sollen.
Wechseln Sie dazu in die Exemplaransicht. Um einen Nutzer in die Umlaufliste aufzunehmen, klicken Sie auf den Link „Neue Person in die Umlaufliste aufnehmen“: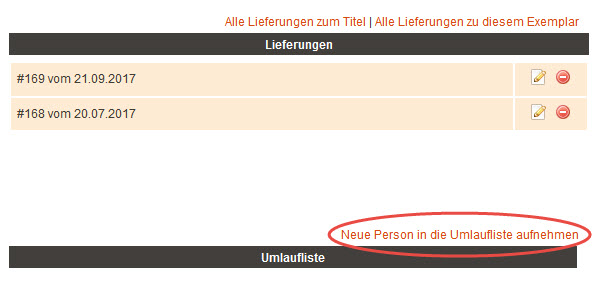 Es öffnet sich ein Fenster, in dem Sie nach dem Namen des Mitarbeiters suchen können. Es werden Ihnen alle Nutzer angezeigt, die sich noch nicht auf der Umlaufliste befinden. Sie können an dieser Stelle auch einen neuen Benutzer anlegen und ihn so in die Umlauflliste aufnehmen. Mit einem Klick auf „speichern>>“ wird die Person in die Liste aufnenommen und an deren Ende gesetzt.
Es öffnet sich ein Fenster, in dem Sie nach dem Namen des Mitarbeiters suchen können. Es werden Ihnen alle Nutzer angezeigt, die sich noch nicht auf der Umlaufliste befinden. Sie können an dieser Stelle auch einen neuen Benutzer anlegen und ihn so in die Umlauflliste aufnehmen. Mit einem Klick auf „speichern>>“ wird die Person in die Liste aufnenommen und an deren Ende gesetzt.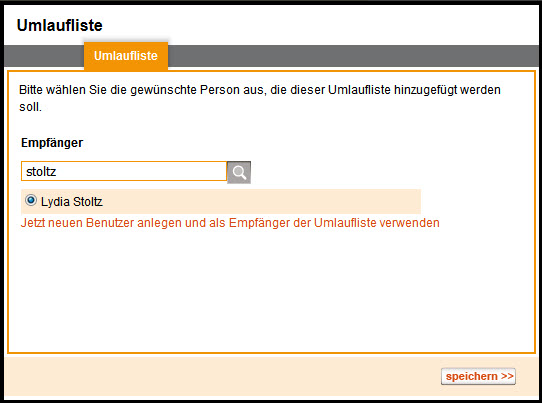 Möchten Sie die Reihenfolge der Nutzer ändern, dann halten Sie die Zeile mit dem Namne mit der Maus fest und verschieben Sie an die gewünschte Stelle. Lassen Sie die Maustaste los. Zukünftig wird betrefffende Person an dieser Stelle auf der Umlaufliste erscheinen. Möchten Sie jemanden von der Liste streichen, klicken Sie einfach auf den roten Löschen-Button.
Möchten Sie die Reihenfolge der Nutzer ändern, dann halten Sie die Zeile mit dem Namne mit der Maus fest und verschieben Sie an die gewünschte Stelle. Lassen Sie die Maustaste los. Zukünftig wird betrefffende Person an dieser Stelle auf der Umlaufliste erscheinen. Möchten Sie jemanden von der Liste streichen, klicken Sie einfach auf den roten Löschen-Button.
Sind alle Personen korrekt in den Verteiler eingetragen, können Sie die Liste drucken. Wechseln Sie dazu wieder in die Buchdetails. In der Liste Ihrer Abbonements klicken Sie nun auf folgendes Symbol:  Es öffnet sich ein Fenster, in dem Sie das Format auswählen können (PDF oder Excel) und die Liste mit einer Bemerkung versehen können. Unsere Liste im PDF-Format sieht wie folgt aus:
Es öffnet sich ein Fenster, in dem Sie das Format auswählen können (PDF oder Excel) und die Liste mit einer Bemerkung versehen können. Unsere Liste im PDF-Format sieht wie folgt aus: 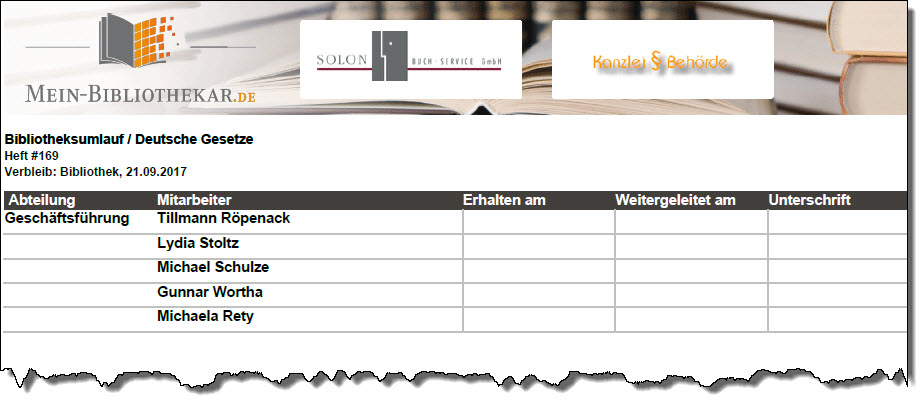
Die Umlaufliste für dieses Exemplar bleibt erhalten. Erscheint ein neues Zeitschriftenheft, dann müssen Sie nichts weiter tun als die neue Lieferung eintragen und die Umlaufliste drucken. Natürlich haben Sie immer die Möglichkeit Personen zur Liste hinzuzufügen bzw. zu entfernen und die Reihenfolge zu ändern.

Keine Kommentare möglich.